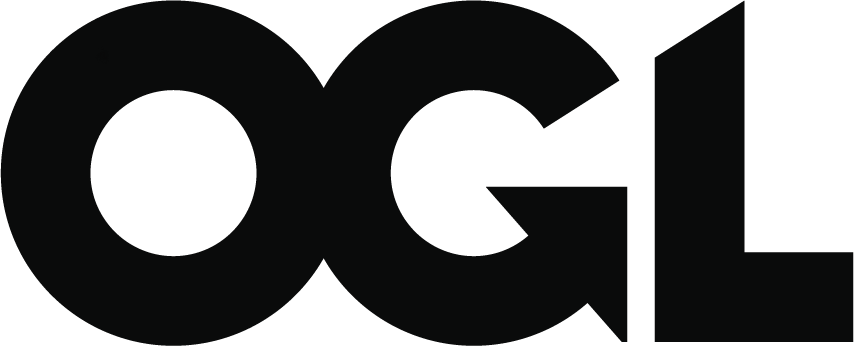VAT online — service availability and issues
Updated 18 April 2024
Service availability
Full service available.
If you’re trying to create, sign in or reset your user ID or password, check for known problems with Government Gateway.
Planned downtime
None.
Service issues
Agents client lists
New clients will appear in your list 24 hours after authorisation.
If you have any queries about your client lists, contact the VAT Online Services Helpdesk.
Submitting EC Sales List declarations by CSV — file layout
The title record must contain ‘HMRC_VAT_ESL_BULK_SUBMISSION_FILE’.
The header record must contain:
- your UK VAT registration number (9 digit numeric value)
- your subsidiary identifier if you have one (if you do not have a subsidiary ID enter ‘000’)
- the year for your declaration for example ‘2010’
- the period of your declaration which must be 2-digit numeric representing a month — for quarterly traders this will be 03, 06, 09, or 12 (corresponding to the old quarter identifiers 1, 2, 3, 4), for monthly traders this will be 01, 02, 03, 04, 05, 06, 07, 08, 09, 10, 11, or 12
- the code ‘GBP’ — indicating that your declaration is made in pounds sterling
- your contact name (mandatory), maximum of 35 characters — do not include the ampersand ‘&’ symbol, for example A & N Other Ltd should be changed to A and N Other Ltd
- the indicator field — this will always be ‘0’
The schedule line record will include:
- your customer’s country code — AT, BE, BG, CY, CZ, DE, DK, EE, EL, ES, FI, FR, HU, IE, IT, LT, LU, LV, MT, NL, PL, PT, RO, SE, SI, or SK
- your customer’s VAT registration number
- the total value of supplies — if you need to show a negative value of supplies (that is if the value of credit notes is greater than the supplies) prefix the figure with a minus sign ‘-‘
- an indicator code — ‘0’ for B2B Goods, ‘2’ if the supplier is an intermediary in a triangular transaction, ‘3’ for B2B Services
An example of a small CSV file
HMRC_VAT_ESL_BULK_SUBMISSION_FILE 123456789,123,2010,04,GBP,Fred Bloggs,0 DE,123456789,1000,0 AT,U12345678,25000,2 IE,1234567X,1250,3 LU,12345678,3760,0
Spreadsheet software reformatting your data
Some spreadsheets can re-format your data and cause your CSV file to reject, for example dropping leading zeros from numeric fields such as the branch identifier. If you experience this problem you can take the following steps.
To change the field to a text field:
-
Highlight the cell.
-
Select ‘FORMAT’.
-
Select ‘CELLS’.
-
On the ‘NUMBER’ screen highlight ‘TEXT’ and select ‘OK’.
-
Re-type the data — the zero(s) will then remain.
-
Save file again.
-
Select ‘Bulk Upload’ option and re-submit the file.
This method will also work to correct VAT registration numbers where the leading zeros have been dropped or Excel has converted the number to scientific format for example SE 123456789012 converts to SE 1.23457E+11.
HMRC advise that you retain the working copy of your data as the default file type for your spreadsheet program, for example in Microsoft Excel ‘your filename.xls’.
When you wish to submit your data use the ‘Save As’ function and choose .csv.
Do not try to open the .csv file in your spreadsheet program as this may corrupt the data. Make any amendments to your data in the working copy, re-save as .csv and re-submit.
When you use the ‘Save as’ function to create a .csv file you may be prompted that your file contains incompatible features. You should select the option to continue to save your file in CSV.
After using the ‘Save as’ function you should close your file, do not save the changes again if you’re prompted. Any further amendments should always be made to the working copy of your data.
Alternatively, amendments can be made by opening your file using a text editor such as ‘Notepad’, or to avoid such problems you may wish to consider using the template provided on the ‘Bulk Upload’ page.
Validation checks are carried out during the upload of the file and any errors identified will be displayed on the ‘Review and Submit’ screen annotated by an ‘X’.
You can make a note of any errors or print off the summary for comparison purposes using ‘Ctrl+P’.
You will have the opportunity to amend data in your CSV file before resubmitting or you can make an additional declaration of the corrected data at a later date.
An ‘Acknowledgement’ message, with a unique ‘Submission Reference Number’, will be displayed which you can print and retain for your records. You will also have the facility to view previous submissions online.
If you need help with anything not listed here, contact the Online Services Helpdesk.
Other services
Check availability and issues for other services.